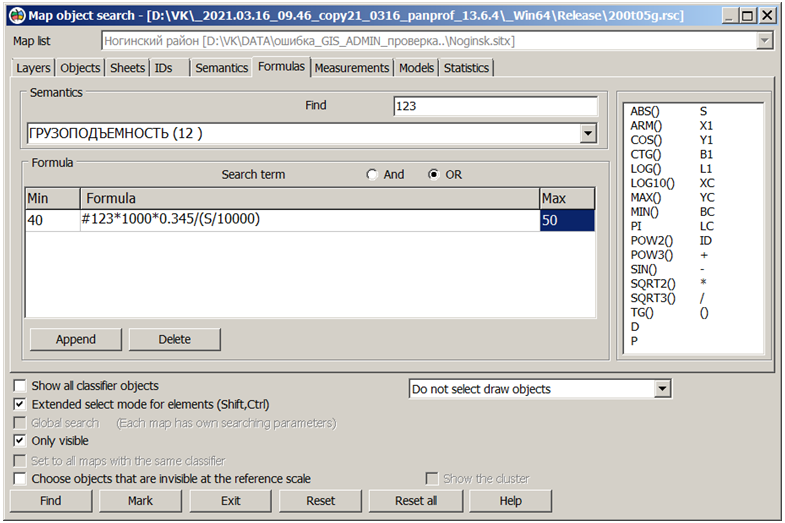Setting parameters for searching or displaying map objects |




|
|
The conditions for selecting objects during search and display are grouped in bookmarks: Layers, Objects, Sheets, IDs, Semantics, Formulas, Measurements, Models, Statistics. Additional settings are located below the bookmarks: - Show all classifier objects - display in the Layers and Objects bookmarks everything that is in the classifier, and not just what is on the map; - Set for all maps with the same classifier - duplicate the conditions for selecting objects specified for the current map to all maps with the same RSC classifier; - Select all objects/Select draw objects only/Do not select draw objects - control the selection of graphic objects.
In the Map Contents dialog you can additionally set: - Disable the objects that are invisible at the reference scale - do not display objects for which the borders of visibility do not include the base scale of the map; - Show the cluster - enable generalization of point symbols, for which the display of clusters is customized in the classifier.
The Map Contents dialog allows you to set the composition of displayed objects and close the dialog by clicking the Set up button or to change composition without closing the dialog by clicking the Apply button.
In the Search map objects dialog box, you can additionally set: - Only visible - perform a search of objects taking into account the specified display conditions (intersection of the conditions of search and display); - Global search - perform search and marking on all maps of the document; - Choose objects that are invisible at the reference scale - do not select objects whose visibility limits include the base map scale (used when setting up multiscale maps that change the composition of displayed objects when scaling).
The Map object search dialog allows you to iterate over objects one by one if you press the Find button, or to mark all objects at once according to specified conditions if you press the Mark button. To clear the search or display conditions in all bookmarks and for all maps, use the Reset All button. To clear the search or display conditions in all bookmarks and for the current map, use the Reset button.
In the Layers bookmark, you can select map layers into which map objects are combined in the classifier, and type of objects by the type of coordinate description (point, line, polygon, vector, title).
In the Objects bookmark, you can select the view of objects from those included in the layers and types selected in the Layers bookmark. The list of object views can be sorted by Name, Code, Character code, Key and Type by clicking on the heading of the corresponding column of the object table.
In the Sheets bookmark for a multisheet map you can select the required nomenclature map sheets.
In the IDs bookmark, you can select objects by a range of unique object numbers.
In the Semantics bookmark, you can select objects by a combination of conditions over the values of the semantic characteristics of objects. For example, if you want to select objects with an absolute height greater than 100 m, you need to generate an expression of the form: absolute height> 100. To select semantics in the table, use the Append button. In response, the Semantics choice dialog box will open, where the selection is made by name or by code of semantic characteristic. By double-clicking or pressing the Choice button, the highlighted line of the semantics list is entered into the Semantics name column of the Semantics bookmark. In this case, the sign = is entered in the Condition column, and the first value of the classifier of values is entered into the column Value, if classifiers of values are set for the selected characteristic. In the case when there are no value classifiers for the selected characteristic or it is necessary to select not the first classifier value, the Value column needs to be edited.
To edit the value of a semantic characteristic, double-click in the Value column. If for the selected semantics in the RSC-file the classifier of the values of the semantic characteristic is not set, then the required value is entered directly in the 3rd column of the table. End of editing - pressing the Enter key. Otherwise, the value is selected from the list of possible classifier values. To edit the selection condition, double-click in the Condition column of the characteristics table of the Semantics bookmark, and then select the required conditions from the list of possible conditions. Symbols in the list of conditions mean: != value of semantic characteristic is not equal to the given one; * any value of this characteristic is permissible; < value of semantic characteristic is less than the specified one; <= value of semantic characteristic is not more than the given one; = value of semantic characteristic is equal to the given one; > value of the semantic characteristic is greater than the specified one; >= value of the semantic characteristic is not less than the given one; x for this characteristic, any value is prohibited.
When you set the criteria for searching for objects by semantic characteristics, you can use the tools of combining individual semantics into groups with a single selection condition - All are true (AND) or At list one is true (OR). This allows you to set various variants of objects search's parameters both in semantics group, and between the sets of characteristics prepared by the user. To compose groups, you must select semantics (Shift or Ctrl plus the left mouse button), and then use the pop-up menu on the right button. Menu items provide the creation and destruction of groups of semantics.
In the Formulas bookmark, you can select objects based on a list of mathematical formulas, and a range of values to which the calculation result should correspond. The selection of objects can be performed according to the correspondence of calculations to the specified ranges of values for one of the formulas or all at once. For example, if there is semantics with the amount of saltpeter in tons applied to a given area, it is necessary to select areas where from 40 to 50 kg of nitrogen is applied per hectare. Let the semantics 123 contain the amount of saltpeter applied to the plot in tons. Since the area of the plot (S) is calculated in square meters, and ammonium nitrate contains 34.5% of nitrogen, the formula will look like: "#123*1000*0.345/(S/10000)" or simplified "#123*3450000/S". The limit values must be set to 40 and 50. For reverse sampling of areas where the fertilizer dose is less than 40 or more than 50, you need to change the limit values in places. There are supported the math operations ABS, ARM, SIN, COS, TG, CTG, MIN, MAX, POW2, POW3, SQRT2, SQRT3, LOG, LOG10 and others. Area, perimeter, coordinates of the first point, coordinates of the center of the contour, object number and other properties can be used in calculations. For a combination of mathematical expressions and logical conditions, it is possible to group mathematical formulas. For example, in the presence of semantics with the amount of saltpeter in tons applied to a given area, and semantics with the class of soil fertility, it is necessary to select areas where the amount of nitrogen per hectare is optimal. For the first class of fertility, we set the first group of formulas: "#345" with boundary values 1 and 1 and "#123*3450000/S" with boundary values 40 and 50, for the second class the boundary values of the first formula are 2 and 2, the second 45 and 55 and so on. Within the group, select the logical "AND" condition - both formulas must meet the boundary conditions. We select the logical "OR" condition between the groups - although in one group the conditions must be fulfilled during the calculation. When you press the Mark button, all areas where the nitrogen dose is optimal will be highlighted. The typed conditions can be saved in templates of search conditions under the specified names and applied as necessary.
View of the "Formulas" bookmark of the "Map object search" dialog:
In order to combine formulas into groups, you must first select the rows in the table of formulas using standard means (Shift or Ctrl plus the left mouse button) and press the Create group button. Then it is necessary to set the selection condition both within the group - All are true (AND) or At list one is true (OR), and between the groups AND or OR. Split the group button perform transfer the formulas from the current group into the first group, after which you can form another group from the selected formulas.
In the Measurements bookmark, you can select objects by their spatial characteristics (measurements). Into the measurement table you must enter the type of measurement (length, perimeter, area), its value and the operation of the relation (condition), for example, length (m)> 150. Both a single measurement value of an object and a range of values can be specified within which there is the given spatial characteristic of map objects: 1000 <= area (sq. m) <= 5000. In the latter case, two rows of the measurement table are used to record double inequality: the first row corresponds to the left side of the inequality, the second - to the right.
The Models bookmark allows you to save typed in all bookmarks the conditions for selecting objects with a specified name for further quick selection and application when searching for objects or choosing the contents of the map display.
The Statistics bookmark contains information about the existence of rules for selecting objects for different bookmarks.
|