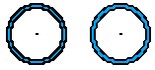Редактирование точечного знака |


|
|
Левую верхнюю часть диалога занимает окно для рисования знака - Рабочее поле. Размер знака для экранного вида может быть 32х32 пиксела или 8 мм. Размер знака для принтерного вида рассчитывается пропорционально размеру рамки. Изменение размера рамки производится при нажатии на поле Размер рамки. Под Рабочим полем расположена линейка инструментов для рисования знака.
Возможны следующие режимы: - заполнить отдельные точки; - нарисовать линию; - нарисовать контур; - рисовать прямоугольник; - нарисовать окружность; - нарисовать круг; - переместить знак; - залить площадь.
Если активен режим Заполнение отдельных точек, то при нажатой левой клавише мыши, клетки над которыми двигается мышь, окрашиваются в текущий цвет. При нажатой правой клавише мыши клетки стираются. В режиме Нарисовать линию нажатие левой клавиши мыши, отмечает начало рисования, а ее отжатие - конец рисования линии заданного цвета. В режимах Нарисовать контур и Нарисовать прямоугольник нажатие левой клавиши мыши отмечает одну вершину прямоугольника (контура) заданного цвета, а ее отжатие - диагонально расположенную вершину. В режимах Нарисовать окружность и Нарисовать круг нажатие левой клавиши мыши отмечает центр окружности( круга), а ее отжатие - радиус. Если окружность не вошла в рабочее поле, рисуется только входящая часть. Если активен режим Перемещение знака, то при нажатии левой клавиши мыши вокруг объекта рисуется квадрат, отмечающий габариты знака. При движении мыши он перемещается. При движении мыши с нажатой клавишей, выводится величина перемещения по горизонтали (H) и по вертикали (V) в пикселах и в миллиметрах. Движение заканчивается отжатием левой клавиши мыши. Часть знака, которая при окончании движения не вошла в Рабочее поле, стирается. Под линейкой инструментов расположены кнопки для изменения текущего цвета рисования. При нажатии в прямоугольник цвета можно выбрать цвет для дальнейшего рисования. Кнопка Взять позволяет в качестве текущего цвета указать в рабочем поле нужный цвет. Выбор цвета производится при нажатии левой клавиши мыши в нужную клетку рабочего поля. Цвет для рисования можно выбрать также из столбика цвета. Достаточно нажать мышью на нужный цвет. При нажатии кнопки Стереть удаляются из изображения все клетки текущего цвета. Кнопка Заменить позволяет выбрать цвет для замещения текущего цвета. Цвет фона - позволяет проверить вид знака на предполагаемом цвете подложки (либо площадного знака).
Пользуясь столбиком цвета можно поменять порядок вывода цветов точечного объекта при печати (нижний цвет печатается первым). Нажав мышью на нужный цвет, переместите его на новое место. На рисунке приведены два одинаково созданных знака с разным порядком цветов. На левом рисунке сверху черный цвет, на правом – синий. В правом верхнем углу расположено окно изображения знака в реальную величину. Под ним расположены кнопки: Сохранить, Отменить, Шаг назад, Отсчет, Очистить, Экспорт, Импорт, Узор, Помощь. По кнопкам Сохранить, Отменить - происходит закрытие диалога (соответственно с сохранением изменений либо без сохранения.) Кнопка Шаг назад позволяет отменить последнюю операцию. Кнопка Отсчет позволяет указать привязку изображения знака к метрике. После нажатия кнопки, укажите нажатием левой клавиши мыши точку привязки. Она оконтурена типовой линией. Кнопка Очистить стирает все Рабочее поле. Кнопка Экспорт позволяет выгрузить знак в файл с расширением .bmp. Кнопка Импорт позволяет взять готовое изображение из bmp файла. Кнопка Узор позволяет создать регулярные заливки, что особенно часто необходимо для полигонов, заполненных точечными. Пользователь может выбрать одну из предложенных стандартных заливок. Цвет фона берется из цвета площади. Для изменения цвета заливки нажмите мышью на прямоугольник цвета. Для выбора определенной заливки нажмите мышью на подходящее изображение. При нажатии кнопки Сохранить знак будет заполнен выбранной заливкой с учетом цвета узора.
|