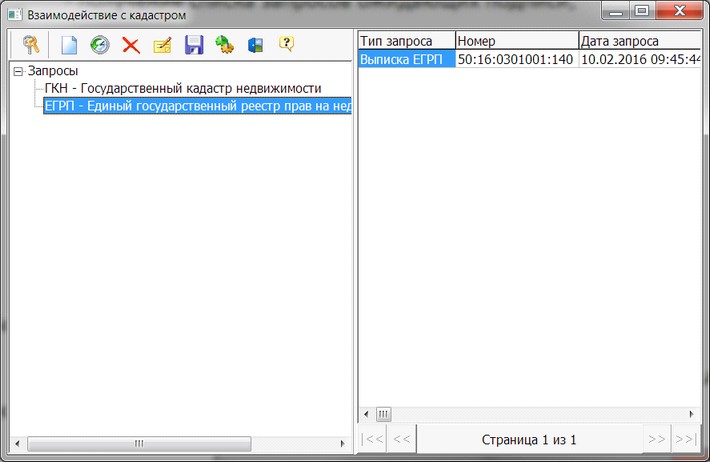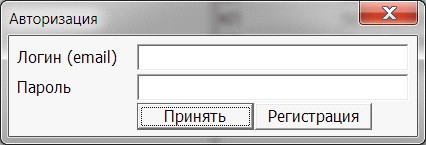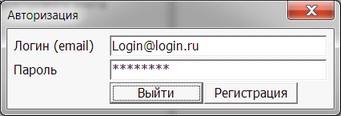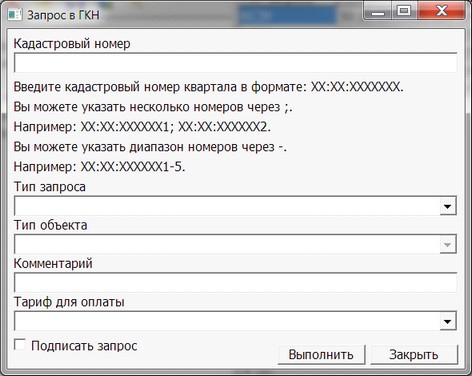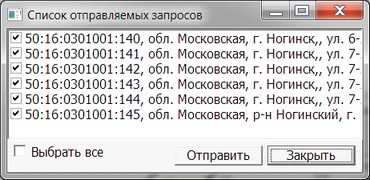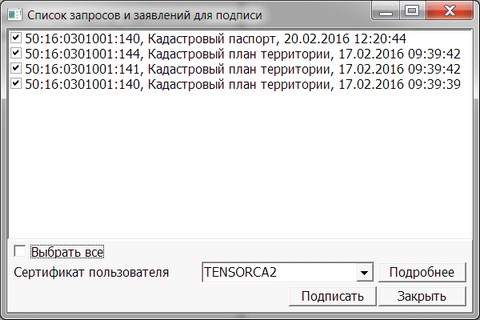Запросы в кадастр недвижимости |




|
|
Перед началом работы с диалогом необходимо пройти процедуру регистрации на web-портале по адресу https://panorama.kadnet.ru/register. После прохождения регистрации в диалоге выполняется процедура авторизации, после чего можно начинать работу с диалогом. Диалог взаимодействия с кадастром состоит из дерева выбора типа запросов в левой части и таблицы со списком запросов в правой части. Над деревом находятся кнопки управления, которые выполняют следующие действия: - авторизация пользователя; - создание нового запроса; - просмотр истории запроса; - удаление запроса; - получение списка запросов ожидающих подписи; - сохранение результатов запроса; - настройка параметров диалога; - выход из диалога.
Авторизация пользователя Для авторизации пользователя необходимо нажать на кнопку «Авторизация». После чего появится окно следующего вида:
Если пользователь еще не прошел регистрацию на web-портале, то необходимо нажать на кнопку «Регистрация», после чего автоматически запустится интернет-браузер с загруженной страницей регистрации. Можно также самостоятельно запустить интернет-браузер и ввести адрес страницы регистрации http://panorama.kadnet.ru/Account/Register. После регистрации следует заполнить реквизиты пользователя (организации). Пользователи, прошедшие регистрацию, должны заполнить поля с логином и паролем и нажать кнопку «Принять». При вводе пароля вводимые символы будут отображаться символом «*». Если логин или пароль введены неверно, то будет выдано сообщение об ошибке. При последующих запусках диалога данные авторизации последнего пользователя сохраняются. Если с диалогом работает один и тот же пользователь, то нет необходимости каждый раз выполнять авторизацию. Для смены пользователя необходимо вызвать диалог авторизации и нажать кнопку «Выйти».
В очистившиеся поля ввести логин и пароль другого пользователя.
Создание нового запроса Для создания нового запроса необходимо выполнить ряд действий. Сначала в дереве нужно выбрать информационный ресурс (ГКН или ЕГРП), куда будет формироваться запрос. Только после этого кнопка «Новый запрос» станет активной. После нажатия на нее на экране появится окно создания запроса. В заголовке окна будет указано, куда формируется запрос.
В окне необходимо указать один или несколько кадастровых номеров по правилам, указанным в подсказке. В выпадающих списках выбрать тип запроса, тип объекта, тариф для оплаты. Если какой-то из списков будет неактивен, это значит, что для выбранного типа запроса он не нужен. После этого нужно заполнить поле с комментарием и выбрать, как подписывать запрос. Если установить флажок «Подписать запрос», то запрос будет позднее подписан личным сертификатом пользователя через список запросов, ожидающих подписи. В противном случае запрос будет автоматически подписан web-сервисом. После заполнения всех полей окна надо нажать кнопку «Выполнить». Если что-то на форме останется незаполненным, то при нажатии на кнопку «Выполнить» будет выдано сообщение. Для оплаты запросов необходимо предварительно пополнять баланс своей учетной записи на web-портале в разделе «Пополнить баланс». Далее диалог выполняет разбор введенной строки с кадастровыми номерами, после чего на экране появляется окно «Список отправляемых запросов», в котором содержится перечень всех кадастровых номеров, которые удалось идентифицировать.
Необходимо в списке отметить флажками те запросы, по которым требуется получить информацию, после чего нажать кнопку «Отправить». Если отправка запросов выполнена успешно, то они должны появиться в списке запросов в правой части основного окна диалога с отображением статуса по каждому из них. Если была выбрана самостоятельная подпись запросов при помощи личного сертификата пользователя (установлен флажок «Подписать запрос»), то для завершения отправки запроса необходимо в основном окне диалога нажать кнопку «Получить список запросов для подписи».
Просмотр истории запроса Для просмотра истории запроса следует выполнить следующие действия. В главном окне, в таблице справа выбрать интересующий запрос. Нажать на кнопку «История запроса». После этого на экране появится окно, в котором будут отображены все этапы выполнения запроса на текущий момент в виде таблицы.
Удаление запроса Для удаления запроса следует выполнить следующие действия. В главном окне, в таблице справа выбрать запрос для удаления. Нажать на кнопку «Удалить запрос». После этого на экране появится запрос на подтверждение удаления. В случае положительного ответа запрос будет удален и исчезнет из таблицы запросов.
Получение списка запросов для подписи Если при формировании запроса была выбрана самостоятельная подпись личным сертификатом пользователя (в окне создания нового запроса установлен флажок «Подписать запрос»), то для подписи таких запросов необходимо воспользоваться вызовом формы списка запросов для подписи. Это можно сделать при помощи кнопки «Получить список запросов для подписи» в главном окне диалога. После нажатия на кнопку на экране появится окно следующего вида:
В нем содержится список всех запросов, ожидающих подписи личным сертификатом пользователя. Для формирования электронной цифровой подписи (ЭЦП) запроса диалог взаимодействует с криптопровайдером (например, КриптоПро CSP) и использует сертификат с вашей собственной ЭЦП. Программу «КриптоПро» можно приобрести на сайте http://www.cryptopro.ru, сертификат с ЭЦП получить в удостоверяющем сертификационном центре. После получения сертификат должен быть установлен в хранилище с помощью программы «КриптоПро». Для выбора запросов из списка необходимо установить соответствующие флажки рядом с запросами. Далее необходимо выбрать сертификат пользователя из выпадающего списка. Для получения сведений о выбранном сертификате следует воспользоваться кнопкой «Подробнее». После выбора в списке запросов, предназначенных для подписи, и выбора в выпадающем меню сертификата пользователя для осуществления процесса подписи необходимо нажать кнопку «Подписать». По результатам выполнения будет выдано соответствующее сообщение.
Сохранение результатов запроса В диалоге предусмотрено сохранение результатов запроса в виде файлов разных форматов. Для выполнения сохранения в списке запросов надо выбрать требуемый запрос, после чего необходимо нажать кнопку «Сохранить результат запроса». Эта кнопка доступна только для запросов, которые имеют статус «Завершен.» После нажатия появится всплывающее меню из двух пунктов: Zip и Pdf. Вне зависимости от того какой был выбран формат файлы будут получены упакованными в zip-архив. После нажатия на один из пунктов меню открывается диалог, в котором нужно указать путь сохранения архива и его имя. При выборе в меню формата сохранения Zip в полученном архиве будут содержаться так называемые «сырые» данные. Это, как правило, набор из файлов формата xml, файла подписи sig и иногда файла pdf. При выборе в меню формата сохранения Pdf в полученном архиве будет содержаться преобразованный в формат pdf исходный файл xml.
Параметры Настройка параметров работы диалога осуществляется нажатием на кнопку «Параметры». После нажатия на экране появляется окно, в котором можно настроить количество записей на одну страницу в таблице, содержащей список запросов. После изменения значения для его установки в диалоге следует нажать кнопку «Принять». Для закрытия окна настройки без сохранения изменения параметра следует нажать кнопку «Отмена».
Для автоматизации процессов обработки кадастровых и землеустроительных данных используются предустановленные настройки на коды объектов и атрибутов цифрового классификатора карты survey.v5.rsc. Важно! При отсутствии в составе данных карты, созданной по классификатору survey.v5.rsc, кнопки панели «Кадастровые документы» будут не доступны. Цифровой классификатор survey.v5.rsc, содержащий необходимый состав объектов и атрибутов кадастровой карты, входит в поставку программы.
|